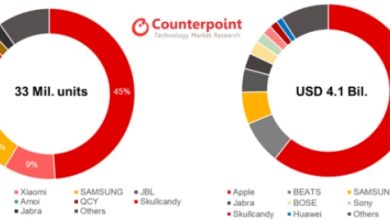마우스의 속도를 조정해보자
예전에는 모니터의 해상도를 1024×768 이 대세 였죠..
하지만 최근에는 대형 모니터를 많이 사용합니다. 1680 x 1050 그리고 이보다 더 큰 화면을 사용하시는 분들이 많은데요..
컴퓨터를 이용하다 보면 마우스의 움직임이 좀느리다는 느낌이 드실거에요..
그럴때는 이렇게 해보세요…

첫번째로 할일은 마우스 설정이 어디있는가를 찾는거겠죠??
바탕화면 맨아래 왼쪽을 보시면 시작(사진1번)이라는 버튼을 누릅니다. 제 컴퓨터는 시작이라는 글자 대신 윈도우 마크가 있네요 ^^ 여튼 같은 버튼이니 살짝 클릭~~
그럼 메뉴에 제어판(사진2번)이라고 있습니다. 윈도우 설정에 따라서 위 사진처럼 오른쪽에 있을수도 있고 아님 일렬로 쭉나열된곳에서 중간 약간 밑쪽을 보시면 있습니다 ^^
찾으셨으면 제어판 클릭!!

제어판을 클릭하시면 위와 같은 새창이 뜨는데요 거기서 2번째 줄쯤에 “마우스”라는 쥐한마리 보이시죠?? 다시 더블클릭해주세요~~

여기가 바로 마우스의 전반적인 설정을 잡아주는 곳입니다.
우선 상단 첫번째 단추(사진1번)부분부터 설명할게요. 단추구성은 마우스 오른쪽버튼과 왼쪽버튼이 하는 일을 바꾸어버리는 것입니다. 왼손잡이를 위해 나온듯한데요 전 왼손잡이지만 그냥씁니다. 단추구성부분은 거의 바꾸실일 없을실꺼에요
그리고 두번 클릭 속도(사진2번)은 아이콘을 여실때 보통 더블클릭을 하시지요?? 그 더블클릭 속도를 조절하는것입니다. 속도를 느리게 하면 천천히 2번누르셔도 열릴것이고 빠름으로 갈수록 그 속도가 빨라집니다. 표준 더블클릭에 크게 불편함을 모르셨다면 그대로 두심됩니다 ^^
3번째 클릭잠금은 사용할일 없으므로 패스할게요 ^^

포인터 부분으로 넘어가볼까요~
포인터는 마우스 모양을 결정하는 부분으로 사진2번에 보시면 그냥 있을때 파란 화살표
도움말 선택, 백그라운드.. 등등 상태에 따라 화살표가 어떻게 변할지를 정해주시는 겁니다.
기본적으로 몇가지의 모양이 있으며 인터넷에서 다운 받거나 본인이 직접 마우스 커서를 만들어 사용하기도 합니다 ^^

3번째 포인터 옵션입니다. 여기가 가장 중요한 마우스 속도를 조절하는 곳입니다.
사진 2번에 보시면 포인터 속도 선택이 있지요 그속도가 마우스 속도를 설정해주는 것이며
말그대로 느림에서 빠름으로 갈수록 마우스 속도가 빨라집니다.
그리고 한가지 더 중요한것은 속도조절바 바로밑에 보시면 포인터 정확도 향상입니다.
포인터 적확도 향상을 선택하시면 마우스 화살표가 좀더 정밀하고 정확하게 움직이는것을 느끼실수 있습니다. 큰 차이는 아니여도 포인터 정확도 향상을 사용하시는것을 추천합니다 ^^

그리고 휠설정입니다.
휠은 마우스 버튼 2개 사이에 있는 딸깍딸깍 돌아가는 것이 휠입니다.
한번딸깍할때 몇줄씩 내려갈지를 설정하는것인데요 한줄이라 하면 보통 인터넷에 글 한줄을 의미한다고 보시면 됩니다.
사진2번에서 첫번째 ‘한번에 다음줄씩’은 밑의 줄수를 설정하시면 휠한번돌릴때 설정하신 수만큼 줄이 넘어갑니다.
두번째 “한번의 한 화면씩”은 말그대로 화면 하나가 통째로 넘어갑니다.
두번째 한화면씩 넘기는것을 잘 사용하지 않으니 1번째 설정에서 줄수만 본인에게 맞게 설정하시면 되겠네요
마지막 하드웨어는 설정잡는곳이 아니기에 패스할게요 ^^
처음 시작은 마우스 속도조절만 설명하려고 시작했는데 마우스 전반적인 설명을 다해버리게 되었네요. 그래서 글도 많이 길어졌군요 ^^
짧고 간단한 글이 더 편하실텐데 넘 길어져서 읽으시느라 고생하셨습니다 ^^
그래도 마우스 설정은 한번 알아두면 두고두고 유용하게 좀더 편리하게 컴퓨터를 사용할수 있는 팁입니다.
 |